Estoy a punto de comenzar mis vacaciones y así he configurado mi Gmail para que no me molesten en el trabajo
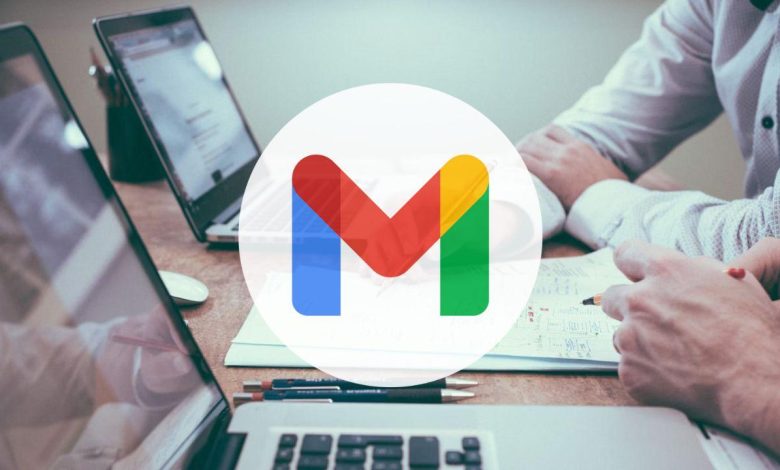
El verano ha comenzado y aquellos que no se han pillado vacaciones todavía seguro que lo harán muy pronto. La época estival es la época favorita de los españoles para cogerse unos días libres y escapar de la rutina. Sin embargo, pasamos mucho tiempo conectados y un correo electrónico del trabajo puede arruinarnos por completo el descanso. En Gmail, hay diversos ajustes que te pueden ayudar a que tus festivos no sean interrumpidos por lo laboral.
En teoría, los días de fiesta no deberían truncarse por el trabajo, pero no siempre esta idílica situación es posible. A veces, un cliente que no sepa que estamos de vacaciones puede escribirnos con una urgencia, o puede que tu empresa tenga programado el lanzamiento de un producto en mitad de tus días en la playa.
Por suerte, Gmail nos pone más fácil que estos inconvenientes sean compatibles con nuestro merecido descanso. A continuación, te contamos algunas funciones de la famosa plataforma de correo electrónico que puedes utilizar para tenerlo todo listo para que ningún asunto laboral manche la desconexión del trabajo en tus vacaciones.
Programa los emails en Gmail
Hay muchas razones por las que podrías necesitar enviar un correo electrónico durante tus vacaciones. Es posible que tu compañía vaya a lanzar un producto y tú seas la persona encargada de enviar las notas de prensa. O puede quieras adelantar tareas para cuando vuelvas y quieras recordar o avisar a alguien de que tienes una reunión con él a tu vuelta.
Gmail te lo pone más fácil permitiéndote programar el envío de mensajes. Con esta función, puedes redactar el correo y, en vez de mandarlo en ese momento, fijar una fecha y hora específica. Si quieres usar esta herramienta tan útil para ser productivo en el trabajo sin alertar tu tiempo de descanso, te dejamos cómo hacerlo en las siguientes líneas:
- Abre Gmail en el navegador web o en la app para el smartphone
- Redacta el mensaje en cuestión como harías normalmente y escoge un destinatario.
- Una vez redactado el email, solo tendrás que…
- … pulsar en los tres puntos de la esquina superior derecha de la pantalla y clicar sobre ‘Programar envío’ si estás usando el teléfono móvil.
- … seleccionar la flecha hacia abajo que está al lado de ‘Enviar’ y presionar sobre ‘Programar envío’ si estás empleando el navegador web.
- En ambos casos, Gmail te dejará escoger la fecha y hora exacta.
- Si después de programar el envío, quieres eliminar el mensaje, editarlo, o cambiar el momento de programación, puedes dirigirte a ‘Programados‘.
- Ahí, deberás deshacerte de la programación y el correo se redireccionará a la carpeta de ‘Borradores’. Desde este apartado, podrás reconfigurar la fecha, modificar la redacción o mandarlo a la ‘Papelera’.

Configura un mensaje automático
También puede que no te haya dado tiempo a avisar a todos tus compañeros o clientes de que vas a tomarte unos días libres. En esos casos, puede que alguien requiera de tus servicios en tus vacaciones y se encuentren con que no respondes y meterte en problemas.
Por ese motivo, lo mejor que puedes hacer cuando pillas días festivos para descansar de verdad de lo laboral es crear un mensaje automático que se envíe cuando te manden algo. De esta manera, puedes notificar a cualquier persona de que estás de vacaciones e incluso informar de a quién deben hablar si necesitan una respuesta inmediata.
La manera de configurar un mensaje automático en Gmail es muy sencilla:
- Entre en Gmail desde el navegador web o la aplicación.
- Dirígete a la configuración de la plataforma.
- Después, desliza hacia abajo hasta dar con el apartado ‘Respuesta automática’. Clica sobre ‘Respuesta automática activada‘.
- Deberás especificar un periodo, un asunto y redactar el mensaje.
- Más abajo, podrás seleccionar si solo quieres que la respuesta automática se envíe a tus contactos o a todo el que te mande un email.
- Por último, solo quedará pulsar en el botón ‘Guardar cambios’ y listo.



