Cómo acceder a un PC de forma remota: todas las formas
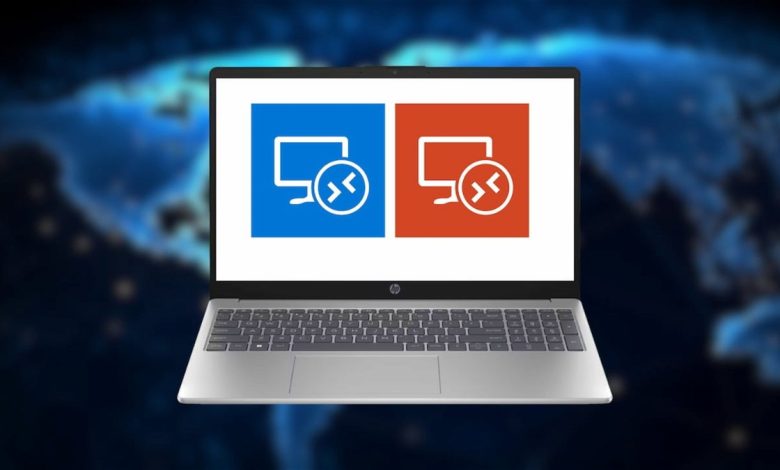
¡Con el acceso remoto controlarás un PC sin importar el lugar donde te encuentres! Y aquí te enseñaremos todas las formas de lograr esta conexión

El acceso remoto a un ordenador es una de las mejores herramientas digitales para los usuarios que trabajan, estudian o necesitan manipular archivos, recursos informáticos, programas y demás contenido de un PC al que no tengan acceso físico en ese momento. Sin embargo, para que esto sea posible, el equipo debe tener una buena conexión a internet con el fin de que la información del ordenador se transmita a otro equipo, tal como un dispositivo móvil, tablet o PC.
Por eso, se han diseñado diferentes programas para controlar un PC de forma remota. Aunque Windows integra una herramienta para el acceso remoto. Este sistema de Escritorio remoto se caracteriza por su gran facilidad al momento de usar, pero verás que se requieren de algunas configuraciones previas.
Sin embargo, existen otras alternativas que igualmente puedes utilizar en cualquier PC. Si aún no sabes cuáles son, a continuación, te presentamos todas las formas para lograr el acceso remoto de un ordenador de forma rápida y segura.
- Cómo acceder a un ordenador de manera remota en Windows sin instalar aplicaciones
- Mejores programas para acceder a un PC de forma remota
Cómo acceder a un ordenador de manera remota en Windows sin instalar aplicaciones
Una de las formas más fáciles para conseguir el acceso remoto a un PC es a través de la configuración del mismo ordenador que ofrece Windows. Con este método podrás activar las conexiones remotas sin necesidad de instalar aplicaciones que cumplan con la misma función. Para ello, es importante realizar una serie de pasos en el equipo en físico o, en su lugar, darle las instrucciones que describiremos a continuación al usuario que se encargará de la activación del acceso remoto.
Habilitar la función de Escritorio remoto

Es importante que habilites el soporte de conexiones remotas en tu ordenador con Windows
El primer paso que debes seguir para poder activar el Escritorio remoto en Windows es, valga la redundancia, activar el soporte de escritorio remoto que suele estar desactivado por defecto en los ordenadores.
- Lo primero que debes hacer es abrir el Explorador de Windows.
- Luego, hacer clic derecho sobre el apartado Este Equipo y presionar en Propiedades.
- Inmediatamente aparecerá una nueva ventana en la cual debes seleccionar la opción Configuración avanzada de sistema.
- Seguidamente, en la nueva interfaz que se muestra, debes acceder a la sección Remoto y marcar la casilla Permitir las conexiones remotas a este equipo y presionar el botón Aceptar.
- Con este último paso lograrás que el ordenador acepte las conexiones remotas de usuarios con permiso para administrar el contenido de dicho equipo.
Abrir los puertos correspondientes del router

Es importante que abras el puerto 3389 de tu router para permitir conexiones de otros equipos
El siguiente paso para acceder de forma remota a un PC que no está en tu zona de trabajo conectado al Internet local consiste en abrir puertos del router, específicamente el puerto 3389, y esto se debe hacer en el protocolo TCP, así como también en UDP para que funcione correctamente. A pesar de que existen muchos puertos encargados de establecer las conexiones entre el router e Internet para diferentes servicios, el estándar más utilizado es el antes mencionado, al menos para este propósito.
Esto es debido a que permite recibir el acceso remoto de otros equipos. En tal sentido, para abrir el puerto 3389 en el router deberás ingresar a los ajustes de este dispositivo.
- Primero debes acceder a la Configuración del equipo. Esto lo consigues al ingresar la dirección IP de tu router en el navegador.
- Una de las más comunes es 192.168.1.1, aunque puedes investigar para saber cuál es la que corresponde a tu modelo.
- Después, añade la contraseña y usuario de seguridad para acceder a la interfaz del router.
- Esta por lo general se encuentra en la parte posterior del equipo, en una pegatina.
- Haz clic sobre el icono de menú, que se encuentra en la parte superior izquierda de la pantalla.
- Ahora, debes presionar la opción Puertos e ingresar la información solicitada en el formulario que aparece en la interfaz.
- Recuerda que debes rellenar los campos del formulario para cada protocolo. Como el Nombre regla de puertos, Protocolo y la Dirección IP a la que vas a acceder.
- Al culminar con este último paso, solo resta presionar sobre Abrir puerto externo / interno, que en este caso es el 3389.
Evidentemente, este procedimiento puede cambiar un poco, dependiendo del modelo de router que tengas. Pero es la misma estructura, así que puedes usarlo como guía.
Usar la función de Escritorio remoto de Windows

Después de realiza toda la configuración previa, ya podrás usar la app de Conexión a Escritorio Remoto que incluye Windows
Ahora que has finalizado con la configuración previa para poder conectarte de forma remota a un ordenador con Windows, es momento de enseñarte los pasos que debes seguir para llevar a cabo este proceso, el cual es de lo más sencillo y tendrás que recurrir a la app Conexión a Escritorio Remoto.
- Lo primero que debes hacer es escribir ‘conexión a escritorio remoto’ en la barra de búsqueda de Windows.
- Haces clic en este programa.
- Si el PC al que te conectarás se encuentra en la misma red local, entonces debes introducir el nombre o su IP local.
- Pero si el ordenador no está dentro de tu red local, deberás averiguar su IP pública para poder acceder.
- Al conocer los datos necesarios e introducirlos, deberás pulsar el botón Conectar.
- Windows mostrará una pantalla donde tendrás que introducir tu usuario y contraseña del sistema.
- Esperas a que se establezca la conexión y listo, ya podrás controlar el otro ordenador a distancia y sin problemas.
Mejores programas para acceder a un PC de forma remota
A pesar de lo más recomendable es utilizar que incluye Windows para acceder y controlar un ordenador a distancia, a veces es necesario instalar aplicaciones de terceros, ya sea porque el acceso se realizará desde un móvil o desde un PC con un SO diferente. Cualquiera que sea la razón, los programas son una buena opción. Sin embargo, existe una gran variedad de ellos para acceder remotamente a un ordenador, por eso, aquí te presentaremos las mejores aplicaciones.
Anydesk

AnyDesk es uno de los programas más populares para conectarse remotamente a otros equipos
Encabezado este listado se encuentra Anydesk, una de las aplicaciones más conocidas por su interfaz simple e intuitiva. Cabe destacar que se trata de un software gratuito que cuenta con funciones en línea con las cuales puedes interactuar en tiempo real con los recursos y archivos de un ordenador a distancia, es decir, a través del acceso remoto.
Este programa es ligero, ocupa apenas 3 MB en el equipo, lo que se traduce a una instalación rápida. Además, cuenta con una versión para dispositivos móviles que igualmente permite el acceso a un PC o cualquier otro equipo de manera remota, con la particularidad de incluir controles táctiles que garantizan una experiencia más cómoda y sencilla a la hora de enviar información a distancia.
También destaca por la opción de crear una red privada para aumentar el nivel de seguridad entre los ordenadores conectados. Por eso, tienes que echarle un vistazo a esta aplicación que no exige conocimientos avanzados sobre la informática para su uso. Y esto es siempre un punto a favor para los usuarios.
Teamviewer

TeamViewer es una herramienta muy popular para controlar el PC de forma remota
En segundo lugar, te presentamos la aplicación más popular para el acceso remoto a un ordenador. Al igual que la anterior sus servicios son totalmente gratuitos y no requiere de experiencia para su manejo. Este software es compatible con diferentes SO, tales como Windows, Linux y macOS.
Asimismo, puede instalarse en equipos móviles iOS o Android o, simplemente usarse a través de ChromeOS, como si se tratase del escritorio remoto de Google Chrome. Una vez que instales el programa, no solo conseguirás controlar información de otro ordenador a distancia, sino también podrás acceder a más de un PC simultáneamente y utilizar otras herramientas como un chat con el equipo de trabajo que se ha conectado, transferir archivos y grabar sesiones.
Supremo

Supremo es una interesante aplicación de escritorio remoto y que cifra la conexión
Al igual que las aplicaciones antes mencionadas, esta herramienta cuenta con servicios gratuitos para los usuarios personales, mientras que para los empresarios ofrece una versión premium con funciones más específicas y acordes para tal área de trabajo. Esta aplicación además de ser compatible con Windows, está disponible para ordenadores con Linux, macOS, y equipos Android e iOS.
La interfaz de este programa es muy intuitiva y se puede personalizar de acuerdo a las preferencias de cada usuario. Para empezar a utilizarla no es necesario la configuración del router ni puertos ni firewall, puesto que incluye un protocolo que permite conectar los ordenadores sin realizar este paso.
Además, dentro de sus funciones se encuentra el acceso a los escritorios de los equipos, conexiones simultáneas y la activación de varias pantallas lo que hace la experiencia mucho más práctica. Con este software podrás crear carpetas y compartir los archivos entre varios dispositivos que han sido conectados al acceso remoto. Y, lo mejor de todo, las conexiones están cifradas con el logaritmo AES-256, que proporciona máxima protección a sus usuarios.
VNC Connect

Este programa de control a distancia es ideal para conectarte remotamente a otro ordenador
Este programa desarrollado por RealVNC, te permitirá acceder a cualquier dispositivo de forma rápida y libre de peligros al momento de acceder y transferir archivos desde un PC a distancia. VNC Connect incluye funciones personalizables según las necesidades del usuario. Este software es compatible con Windows, Linux, macOS y Rasperry Pi, así como también para móviles iOS y Android.
Con la prueba gratuita de esta aplicación podrás explorar las distintas funciones que ofrece a sus usuarios que se han suscrito a alguno de sus planes de pago para poder disfrutar del servicio en su totalidad. Cabe resaltar que dentro de sus herramientas se encuentra una nube de almacenamiento, grabación de pantalla y reproducción de audio remoto. Todo esto se encuentra cifrado de extremo a extremo, por lo que es considerada una de las mejores opciones para las empresas.
RemotePC

RemotePC es una de las aplicaciones más versátiles para controlar el ordenador de forma remota
Otra de las mejores aplicaciones para acceder a un PC a distancia, especialmente para los empresarios, es RemotePC. Este sistema ha sido diseñada para los trabajadores que necesitan mantenerse informado del contenido de los ordenadores de sus clientes para así poder gestionar y realizar tareas que desde la configuración de algunos servicios hasta la transferencia de datos y archivos.
También puede ser utilizada por usuarios que necesitan acceder de forma remota a los equipos de su hogar. Por eso, se considera una aplicación versátil cuya funcionalidad se adapta a las necesidades de los diferentes usuarios, incluyéndose las opciones de grabar y reproducir audios entre los ordenadores conectados a distancia. No obstante, sus servicios tienen un coste que puede variar según las promociones del momento. Y, de hecho, cada cierto tiempo habilitan descuentos atractivos que podrías aprovechar.
Ammyy Admin

Si buscas un programa para conectarte remotamente a un PC y que sea gratis, esta es una buena opción
Por último, pero igual de importante, te presentamos este software con el que puedes controlar ordenadores a distancia de la forma más segura posible. Cuenta con una interfaz sencilla y funcionalidades básicas para acceder a diferentes equipos y crear una oficina remota o la gestión de equipos y servidos.
Para esto, es indispensable que el usuario disponga de la dirección de la PC de destino y la contraseña de la misma para poder iniciar conexión a dicho sistema. Esta sin duda, es una de las mejores opciones si lo que buscas es una alternativa gratis, intuitiva y fácil de manipular. Aunque, debes tener presente que, al ser una opción gratuita, puede que carezca de otras herramientas avanzadas como las opciones de pago que hemos visto en este listado. Pero más allá de eso, es estupenda decisión si no puedes permitirte pagar.
Puedes seguir a Urban Tecno en Facebook, WhatsApp, Twitter (X) o consultar nuestro canal de Telegram para estar al día con las últimas noticias de tecnología.



